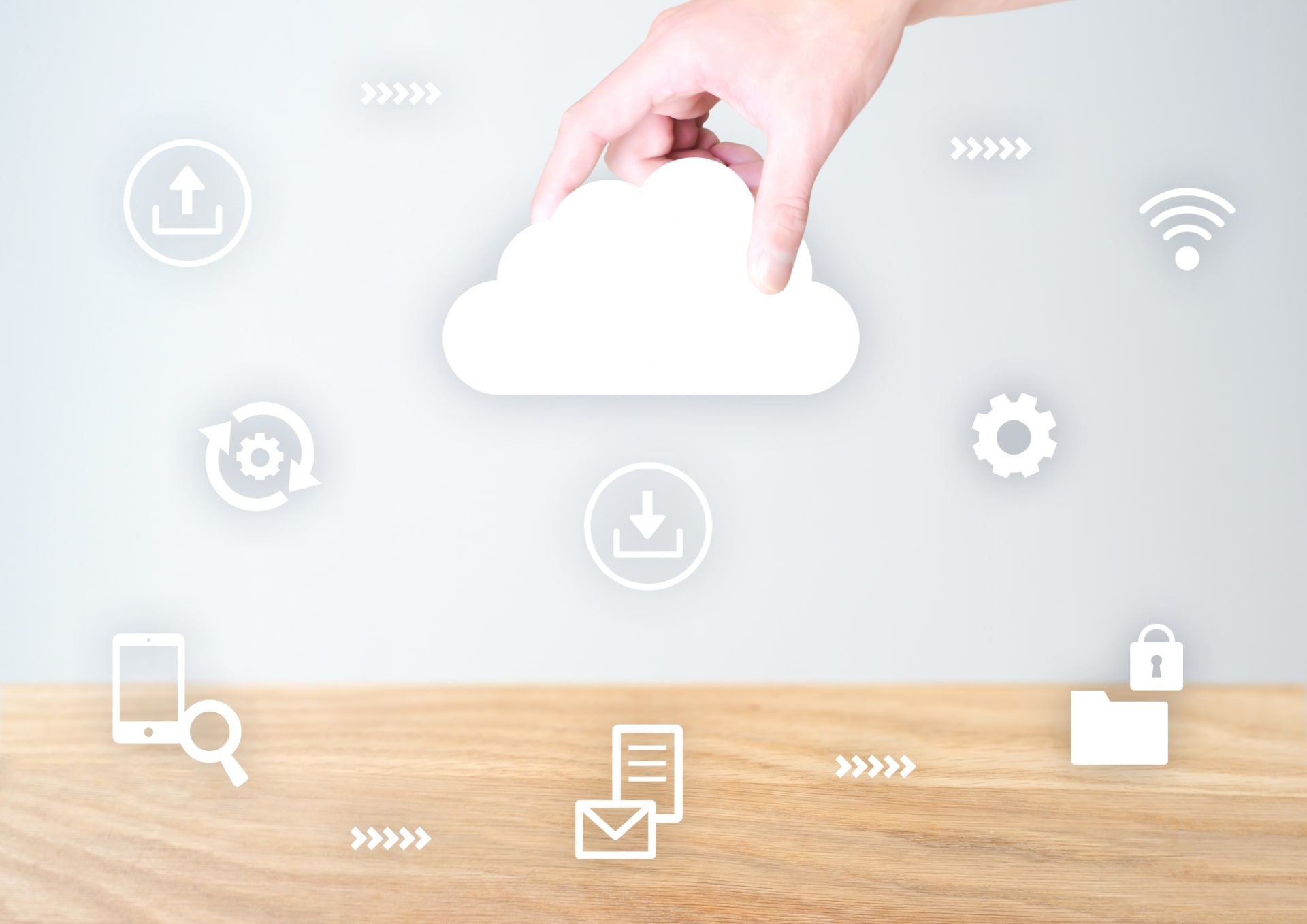Zoomを利用したオンラインレッスン開催の手順 【先生必見】

オンラインレッスンで使われることの多いアプリケーションソフト「Zoom(ズーム)」は、 上手に使うと対面でのレッスンと同様に、質の高いレッスンを提供することが可能です。 一方で、オンラインレッスンならではの注意すべきポイントもあります。 今回はZoomを使ったオンラインレッスンの基本的な流れと、留意すべき点やコツを紹介します。 Zoomをスムーズに使いこなして、満足度の高いオンラインレッスンを提供しましょう!
目次
- 1. Zoomを使ったオンラインレッスン
- 1-1. Zoomとは
- 1-2. Zoomの利用料金
- 1-3. Zoomで行われているレッスンの形式
- 2. オンラインレッスン開催の基本的な流れ
- 2-1. Zoomアカウント発行とアプリインストール
- 2-2. レッスン予約・決済
- 2-3. レッスンURL発行と受講案内送付
- 2-4. レッスン当日〜レッスン開始まで
- 2-5. レッスン中
- 2-6. レッスン終了後
- 3. 先生側・生徒さん側の準備・設定方法
- 3-1. 先生側の準備
- 3-2. 生徒さん側の準備、案内の仕方
- 4. レッスン当日のよくあるトラブルと対処法
- 4-1. Zoomがつながらない生徒さんがいる
- 4-2. 途中で切断されてしまった
- 4-3. 画面の操作が重くて固まってしまう
- 4-4. Zoomを無料で使っていたため、途中で切れてしまった
- 5. 様々なレッスンジャンルでの注意点
- 5-1. 講義系
- 5-2. 音楽系
- 5-3. 実技系
- 5-4. 運動系
- 6. 終わりに
1. Zoomを使ったオンラインレッスン
近年ではGoogle MeetやMicrosoft Teamsなど、オンラインレッスンに適した選択肢も増え、レッスンの内容や目的に応じたツール選びが重要になっています。
その中でもZoomは、オンラインレッスンを開催するツールとして広く定着しており、すでに多くの先生が活用しています。生徒さん側も慣れているケースが多くなってきていますので、ぜひしっかりと使い方を理解し、レッスン時に生徒さんからの質問などにも対応できるようにしておきましょう!
1-1. Zoomとは
Zoomはパソコンからスマートフォンまで、あらゆるデバイスでビデオ会議を行うためのWebアプリケーションサービスです。 オンラインセミナーやオンラインミーティングを行う際に利用できる、録画・画面共有・チャット等の便利な機能が充実しており、 オンラインレッスンでも広く使われています。
1-2. Zoomの利用料金
Zoomの無料プランでは、2人以上のミーティングにおいて40分の時間制限が設けられています。オンラインレッスンは40分以上となることが多いため、安定したレッスン提供のために有料プランの利用を検討することをお勧めします。
1-3. Zoomで行われているレッスンの形式
画面共有でスライドを表示したり、ホワイトボードを使って行う講義形式のレッスンはもちろん、 ピアノやボイストレーニングといった音楽レッスンや、ヨガやダンス、料理やフラワーアレンジメント等、 運動や実技のレッスンもZoomを使って開催されています。
2. オンラインレッスン開催の基本的な流れ
では実際のオンラインレッスンは、どのように開催すれば良いのでしょうか。 ここではZoomを使ったオンラインレッスンの基本的な流れをご紹介します。
2-1. Zoomアカウント発行とアプリインストール
Zoomを使ってオンラインレッスンを開催する場合、先生はZoomのアカウントを発行する必要があります。
アプリをインストールするとよりスムーズに利用できますが、ブラウザ版でも基本的な機能を使うことができます。まずはZoom公式サイトで、アカウント登録とアプリのダウンロードを行いましょう。ダウンロードが完了したら、パソコンやスマートフォンにアプリをインストールしておきます。
Zoomのアカウント登録とダウンロードについてはこちらの記事をご覧ください。
2-2. レッスン予約・決済
オンラインレッスンの日程が決まったら、募集告知を行い、レッスン予約の受付を開始します。オンラインレッスンでは、レッスン当日に料金を直接受け取ることができないため、銀行振込やクレジットカード決済で、予約時に料金の支払いを完了してもらうことが一般的です。
独自に予約システムや決済手段を用意することも可能ですが、「趣味なびプラス」のようなレッスン予約・決済機能が備わったプラットフォームサービスを利用すると、効率的かつ安全に運営できます。
オンラインレッスンの予約システムについてはこちらの記事をご覧ください。
2-3. レッスンURL発行と受講案内送付
レッスン予約を受け付けたら、次にレッスン用のZoomURLを発行し、受講案内と共に送付しましょう。
受講者様
この度はレッスンのご予約ありがとうございました。
レッスン当日、時間になりましたら以下のURLよりZoomミーティングにご参加ください。セキュリティのため、入室時に待機室での承認が必要な場合があります。スムーズに参加できるよう、開始時間の5分前にはログインをお済ませください。
https://us04web.zoom.us/j/xxxxxxxxx
レッスンでお会いできるのを楽しみにしています。
先生名
2-4. レッスン当日〜レッスン開始まで
レッスン当日は、レッスン開始時間前に余裕を持ってZoomミーティングを開始し、生徒さんが入室するのを待ちましょう。生徒さんが全員揃ったらレッスンをスタートします。
2-5. レッスン中
対面時と同じレッスン内容でも、パソコンやスマートフォンの画面越しに長く話を聞き続けるのは辛いものです。 オンラインだからこそ、集中力が途切れたり疲れていないか生徒さんの様子に気を配り、必要に応じて休憩も取り入れながらオンラインレッスンを進めます。
2-6. レッスン終了後
レッスンが終了したら、受講のお礼やねぎらいのメッセージを送りましょう。
次回のレッスン予定が決まっていたら案内して、次回の受講を促します。
3. 先生側・生徒さん側の準備・設定方法
オンラインレッスンは、事前の準備がレッスン成功の鍵です。先生側の準備はもちろんですが、 生徒さん側も事前に準備をしておくことで、レッスン当日の受講がスムーズになります。 先生は生徒さんに対し、適切なタイミングで事前の準備について案内をするように心がけましょう。
3-1. 先生側の準備
レッスン当日に使用するスライドや資料は事前に用意し、実際にZoomの画面を見ながら、リハーサルをしておきます。 Zoomの操作に手間取ったり焦ったりすると、生徒さんは不安になりレッスンに集中できません。 以下のチェックポイントを意識して、画面を見ながら確認します。
<オンラインレッスン開催前:先生側のチェックポイント>
- ・先生の顔は暗くないか
- ・背後に余計なものが写りこんでいないか
- ・画面共有やチャットなど、Zoomの操作に不安はないか
- ・Wi-Fi、インターネット回線は安定しているか
3-2. 生徒さん側の準備、案内の仕方
オンラインレッスンに不慣れな生徒さんがいても、レッスン当日は個々の生徒さんに対応する時間が十分に取れない可能性があります。
アプリのインストール手順などは事前にメールで案内し、不安がある生徒さんにはレッスン開始前に接続確認の時間を設けると良いでしょう。「趣味なびプラス」の連絡・通知機能を活用すれば、これらの案内を効率的に行うことができます。
また、以下のチェックポイントをレッスン前日までに確認してもらうよう、 事前に案内しておきましょう。
<オンラインレッスン開催前:生徒さん側のチェックポイント>
- ・Wi-Fi、インターネット回線は十分な速度であるか
- ・パソコンの場合、カメラとマイクは機能しているか
- ・Zoomアプリのインストールは完了しているか
- ・レッスン参加の手順は理解しているか
4. レッスン当日のよくあるトラブルと対処法
4-1. Zoomがつながらない生徒さんがいる
複数人の生徒さんがレッスンに参加している場合、他の生徒さんを待たせて1人の生徒さんにかかりきりになることはできません。 Zoomがつながらなかったり入室できない場合は、事前に対応方法を案内しておき、レッスン終了後にフォローするなど柔軟に対処しましょう。
4-2. 途中で切断されてしまった
レッスンの途中でアプリが落ちてしまったり、回線が切断されることもあります。慌てず、再度入室を試みてもらい、必要に応じて別の連絡手段(メールやLINEなど)でフォローしましょう。また、「趣味なびプラス」を導入している場合、メッセージ機能を活用すれば生徒さんへのスムーズなフォローが可能になります。レッスン開始時に、トラブル時の対応方法を事前に案内しておくと、より安心です。
4-3. 画面の操作が重くて固まってしまう
画面共有してアプリケーションの操作をしている時など、動きが重くなりフリーズしたようになることもあります。 スピーカー以外はカメラオフにしてもらうと改善することもありますので、気になる場合は協力を呼びかけましょう。
その他のトラブル・対処法についてはこちらの記事をご覧ください。
4-4. Zoomを無料で使っていたため、途中で切れてしまった
Zoomは2人(1対1)の場合は、無料で時間が無制限で利用可能でしたが、2022年5月2日からは無料の場合、一律40分という使用制限になりました。 オンラインレッスンの多くは40分以上かかる事が多いと思います。 また、レッスン自体は30分だとしても、その後のアフターフォローの時間に終了してしまう事はできるだけ避ける為に、基本的にZoomは有料プランを使う事をお勧めします。
回線が切れてしまった場合のトラブル対応としてオンラインレッスンを予め録画して見られなかった人には後日見られるようにしておきましょう。
5. 様々なレッスンジャンルでの注意点
レッスンのジャンルごとに、それぞれ気をつけたいポイントがあります。自分のジャンルについてチェックしてみてください。
5-1. 講義系(セミナー・座学)
- ・スライドや資料の文字サイズは見やすいものであるか
- ・一方的に話し続けず、生徒さんの様子に配慮しているか
- ・生徒さんにも発言やアウトプットの機会を設けているか
5-2. 音楽系(楽器演奏・ボイストレーニング等)
- ・音がきちんと聞こえるよう、マイクやスピーカーを整備しているか
- ・ハウリング等、不快な音が出ていないか
- ・一緒に演奏する場合など、タイムラグは発生していないか
※Zoomの「エンハンスドオーディオ」機能を有効にすると、音楽レッスンに適した音質を確保しやすくなります(設定 → オーディオ → ミュージシャン向けのオーディオを有効にする)。
音楽系のオンラインレッスンのやり方・注意点についてはこちらの記事をご覧ください。
5-3. 実技系(料理・フラワーアレンジメント等)
- ・手元の動きが見えるよう、カメラアングルに配慮しているか
- ・明るさは適切か
- ・動きによるピンボケ対策はされているか
料理、ハンドメイドのオンラインレッスンのやり方・注意点についてはこちらの記事をご覧ください。
料理教室をオンラインレッスン化!基本のやり方をご紹介
[ハンドメイドのオンラインレッスンやり方ガイド]Zoom・機材などについて
5-4. 運動系(ヨガ・エクササイズ等)
- ・体全体の動きが画面に写っているか
- ・生徒さんの様子を把握できているか
- ・声はきちんと届いているか
ヨガ、ダンスのオンラインレッスンのやり方・注意点についてはこちらの記事をご覧ください。
[ヨガ教室のオンラインレッスンやり方ガイド]Zoom・マイクなどについて
[オンラインダンスレッスンのやり方]Zoomアプリ・マイクや著作権について
6. 終わりに
オンラインレッスン は場所や時間の制約が少なく、これまでリーチできなかった生徒さんにもレッスンを提供することが可能です。 今回はZoomを使ったオンラインレッスンのやり方をご紹介しました。事前の準備を万端に行い、そしてレッスン中は生徒さんの様子に気を配ることで、 満足度の高い良質なオンラインレッスン を提供していきましょう!
オンラインレッスンや教室運営をよりスムーズに行いたい方には、「趣味なびプラス」がおすすめです。
「趣味なびプラス」は、オンラインレッスン販売や月謝のオンライン決済、ホームページ作成など、教室運営を総合的にサポートするデジタルツールです。
・月謝のオンライン決済で運営を効率化
・受講者管理や通知機能を活用して円滑なコミュニケーションを実現
・売上管理や販促機能も充実
これらの機能を活用することで、教室運営の負担を軽減し、生徒さんにより良いレッスンを提供できます。
詳細はこちら → 趣味なびプラス公式ページ
やり方・ノウハウの記事