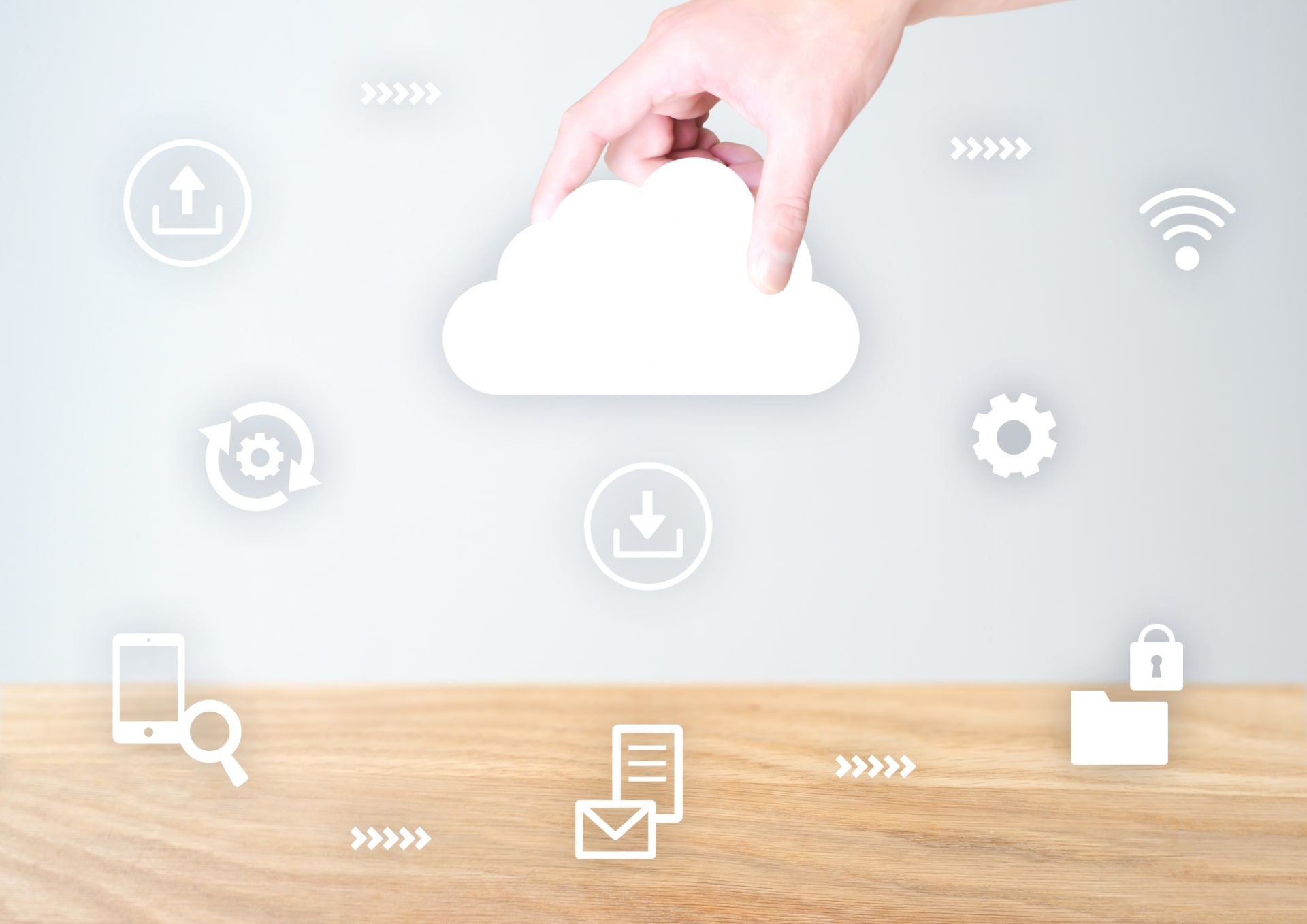オンラインレッスンのスマホアプリ徹底比較![Zoom・LINE・YouTube]
![オンラインレッスンのスマホアプリ徹底比較![Zoom・LINE・YouTube]](https://static.shuminavi.net/resource/contents/img/onlinelesson-smartphone-app/onlinelesson-smartphone-app-main.jpg)
おうちで過ごす時間が多くなり、オンラインレッスンが注目を集めています。今までお教室をされていた先生はもちろん、趣味や特技を生かして新たにオンラインレッスンを始めたいという方も増えているようです。
『わたしのお教室でもオンラインレッスンを始めてみたいけど、何からやれば良いのかやり方が分からない…』『スマートフォンしかないしオンラインレッスンは無理なのでは…』そんな先生もいらっしゃるのではないでしょうか?実は、パソコンがなくてもオンラインレッスンは可能です。ここでは、スマホアプリを利用したオンラインレッスンの始め方をご紹介します。
目次
1. オンラインレッスンをスマホで行うメリットとデメリット
オンラインレッスンを開催するにあたり、最も簡単に利用出来るのが誰でも持っている「スマートフォン」です。しかし手軽だからこそ問題点もあるのでは?と不安を感じる先生もいらっしゃるかもしれません。まず、そのメリットとデメリットをご紹介いたします。
1-1. スマホアプリレッスンのメリット
- ・機材や新しいデバイスを用意する費用がかからない
- ・今すぐ始められる
- ・生徒さんも気軽にスタートできる
- ・持ち運びやすい、設置しやすい
1-2. スマホアプリレッスンのデメリット
- ・パソコンやタブレット等に比べると画面が小さい
- ・大量の情報を処理するにはマシン の性能が足りない場合も
- ・文字が打ちづらい
以上の事から、大量の文字や情報をやり取りするようなレッスンではなく、音や会話中心のレッスン、ある程度少人数グループのレッスン、また先生・生徒さんお互いにオンラインレッスンに慣れておらずまずはスモールステップのやり方から始めたい!というお教室に向いているようです。
2. オンラインレッスン別おすすめのスマホアプリ
次に、オンラインレッスンで使用するスマホアプリを見ていきましょう
2-1. 動画配信編
事前に収録した動画を生徒さんにお送りする動画配信型におすすめのスマホアプリは「LINE」と「YouTube」です。
それぞれの特徴はこちらです。
LINE…すでに使用している生徒さんが多く、気軽に導入できます。レッスンの詳細や生徒さんへのアドバイスはメッセージ機能を使って文面で送ることができます。生徒さんにとってはメモ代わりになり便利でしょう。グループも作れるので、複数の生徒さんと一斉にやり取りしたいときなども重宝しますね。送信できる動画は最大5分ですが、Googleフォトというアプリと連動すれば5分以上の動画を共有する事ができます。
<Googleフォトとの連動の方法>
- 1. Googleフォトに動画を保存もしくはアップロード
-
2. 送りたい動画を選択し、下のメニューボタンから「送る」を選択
※iPhoneでは□に↑が重なった形のマークです。
※Androidでは3つの丸が線で繋がった形のマークです。 - 3. 表示されたメニューから「リンクを作成」ボタンをクリックしてコピー
- 4. LINEアプリを開き、送信したい相手にリンクを送信する
以上のステップで、5分以上の動画でも相手に送信する事ができるようになります。
LINEのインストールはこちらから
YouTube…音質の良さに定評があります。ピアノやヨガ、ダンス系など音楽が関わるオンラインレッスンで人気があるようです。「限定公開」という機能を使用すれば、誰にでも見られる心配はありません。生徒さんだけに配信できます。
ただしYouTubeに関しては、近年利用規約により「本サービスまたはコンテンツのいずれかの部分に対して販売する事を禁止する」という文面が発表されたため、レッスン動画の配信には「Vimeo」という海外サービスを使うという方も増えています(※2020年12月現在)。この度ご紹介している動画配信型オンラインレッスンについては、同じコンテンツをそのまま販売商品としている訳ではなく、先生と生徒さんの連絡手段として利用されているだけですので(1本の動画で多量の利益を生み出している訳ではない)グレーの範疇と考えられますが、利用が不安という方はぜひVimeoを活用してみてください。また、この辺りの利用規約は状況に応じて変化します。常に最新の利用規約を確認するようにしましょう。
YouTubeのインストールはこちらから
2-2. リアルタイム編
生徒さんと実際にインターネットで繋がってレッスンを開催するリアルタイム型におすすめのスマホアプリは「Zoom」と「LINE」です。
それぞれの特徴はこちらです。
Zoom…今やオンラインレッスンの定番ともいえるアプリです。レッスン人数も数名~数十名のグループレッスンまでカバーできます。先生が用意したテキストを表示できる「画面共有機能」やレッスン内容を録画できる「レコーディング機能」があります。複数の生徒さんが参加するオンラインレッスンには特におすすめと言えるでしょう。
Zoomのインストールはこちらから
LINE…先にご紹介の通り、利用者が多く生徒さんも使い慣れているスマホアプリです。リアルタイム型のオンラインレッスンでは「ビデオ通話」を使用します。
月額や回数支払いで受講するオンラインレッスンというと、こちらの「リアルタイム型」が一般的のようです。
では、実際どのような準備を必要とするのでしょうか?
3. 簡単!スマホアプリの準備から当日までの流れ
動画配信型のやり取りはそんなに複雑ではないので、ここでは「LINE」と「Zoom」それぞれを使用した、リアルタイム型のオンラインレッスン当日までの流れをご紹介します。
3-1. LINEを使用する場合
- ・先生が生徒さんを「友だち」に追加
- ・レッスン日時にビデオ通話をかける
以上の2ステップなので、比較的簡単です。
3-2. Zoomを使用する場合
・Zoomをダウンロード
先生と生徒さん共にアプリをダウンロードしておきます。
・先生がメールアドレス等を登録し、アカウント作成
生徒さんはアカウント作成しなくても、レッスンに参加可能です。
・レッスン日時の設定
日時を設定すると「ミーティングID」と「ミーティングパスコード」という2種類の英数字が決まります。この「ID」と「パスコード」を知っている人だけがレッスンに参加できます。
・「招待メール」を生徒さんへ送信
Zoomアプリから「招待メール」を送ります。このメールには自動的にIDやパスコードの記載がされています。生徒さんは当日メールにあるURLをクリックしてオンラインレッスンに参加します。生徒さんへのメッセージや注意事項等を添えるとより丁寧な印象ですね。
・当日Zoomにログインし、レッスンスタート
レッスン中使用しそうな機能は、あらかじめ説明する時間を冒頭に設けておきましょう。「音声が届いているかの確認」「マイクの使い方」「発言する方法」などがあります。
3-3. インターネット・Wi-Fi環境を用意
スマホアプリを使えば、インターネット環境がなくても上記のアプリを全て利用する事ができます。しかし電話回線よりもインターネット回線やWi-Fi回線の方が大きいデータをやり取りするのに向いています。
せっかくオンラインレッスンを始めても、途中で回線が途切れたりしてしまうと先生への信頼も下がってしまいます。必ず安定したインターネット環境を準備しておきましょう。
3-4. スマホ固定におすすめのスマホスタンド
パソコンとは違いスマートフォンは自立が出来ないので、レッスン中片手が塞がってしまいます。両手を自由に使う、そして手ブレを防ぐためにもしっかり固定ができるスマホスタンドを用意しましょう。
おすすめのスマホスタンドはこちらの記事を参照
3-5. スマホ用マイク付きイヤホンを用意
スマートフォンは標準でマイクが搭載されていますが、そのままだと周りの環境の音を拾ってしまい雑音が多くなってしまいます。生徒さんが聞き取りやすい音声を届けられるよう、スマホ用のマイク付きイヤホンを一つは用意しておきましょう。
4. 終わりに
これからもオンラインレッスンの需要は高まることが予想されます。学びの場が増えるのは生徒さんにとっても喜ばしいことですね。オンラインレッスンはスマートフォンでも始められます。便利なスマホアプリやグッズを使用して、ぜひ一歩を踏み出してみてはいかがでしょうか。先生方のご活躍を楽しみにしています。
また、自己流では不安が残るという方には趣味なびが運営する『趣味なび大学』にて
「オンライン講座」をご用意しております。
コロナ禍でのレッスン開催者支援のため、初回講座が無料で受講いただけます!
さらに10月21日からは、基礎講座、応用講座の一部も無料公開中!
ただ動画を見て学ぶだけではなく、各分野の専門家によるアドバイス・フォロー付きですので、ご興味のある方は是非ご覧になってくださいね。
初回無料講座を見る
アプリ・サービスの記事